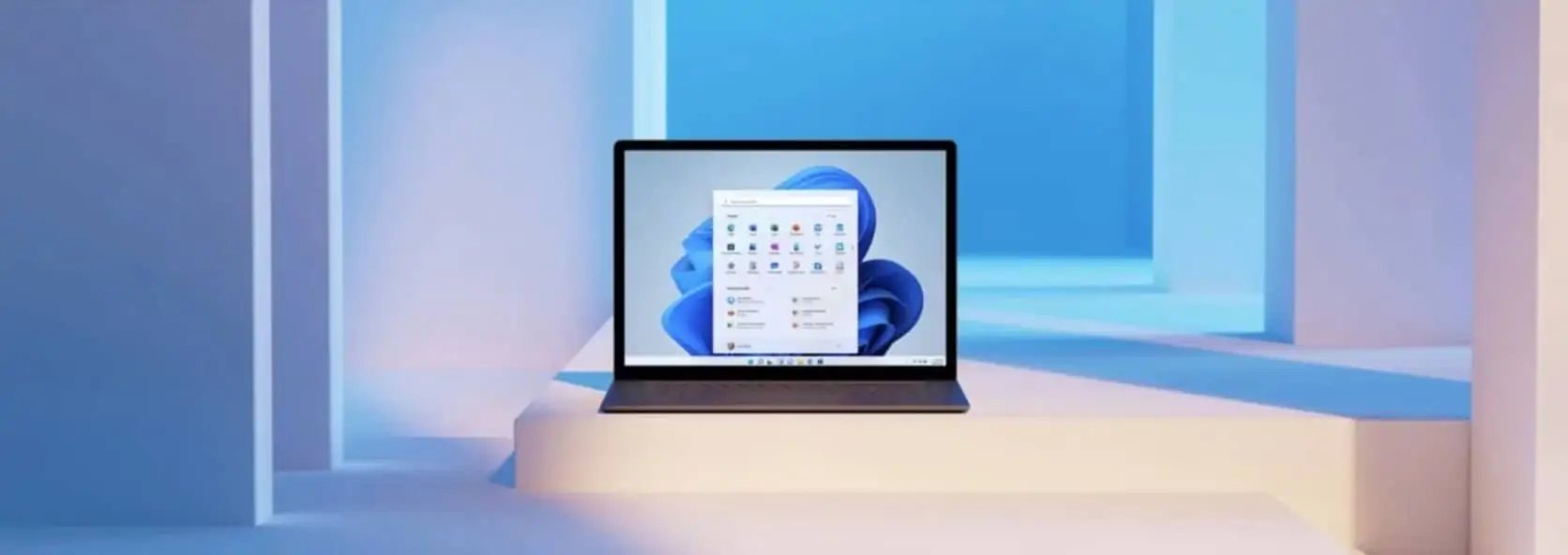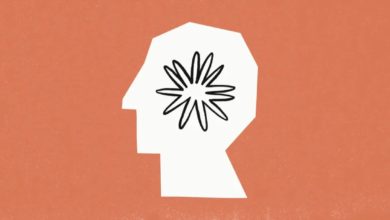[ad_1]
Windows 11 dispose d’un grand nombre de méthodes pour prendre des captures d’écran. Les voici expliciter ici. À vous de choisir ce qui vous convient le mieux.
Il y a plusieurs méthodes pour prendre une capture d’écran sur Windows 11. La plupart des raccourcis de capture d’écran sont les mêmes que sur Windows 10 mais il y a un certain nombre de nouvelles fonctionnalités qui sont exclusives à cette nouvelle version du système d’exploitation du Microsoft.
Raccourcis Impression Écran
Commençons par la méthode la plus évidente : la touche Impression Écran (parfois abrégée PrntScrn sur certains claviers), c’est la touche dédiée aux captures d’écran.
Les claviers full-size disposent d’ordinaire d’une touche Impression Écran, mais les claviers réduits comme ceux des ordinateurs portables font de la touche Impression Écran une fonction secondaire (le plus souvent sur la touche F12). Autrement dit, pour en profiter, il vous faut appuyer sur la touche “FN” et “Impression Écran” en même temps.
Il y a plusieurs méthodes pour utiliser cette touche pour les captures d’écran mais voici les plus fréquentes :
- Appuyez sur la touche Windows + Impression Écran pour enregistrer une image de ce que vous avez actuellement à l’écran. Le fichier sera dans le dossier Images > Captures d’écran.
- L’autre technique standard pour Windows consiste simplement à appuyer sur Impression Écran (ou FN + Impression Écran) pour copier une image du bureau vers le presse-papier. De là, vous pouvez ouvrir une application d’édition d’image ou de traitement de texte compatible avec les images et coller simplement l’image (Clic droit puis Coller ou Ctrl + V) et enregistrer le document.
- Appuyez sur Alt + Impression Écran pour copier une capture d’écran de la fenêtre ou l’application active dans le presse-papier. Assurez-vous d’avoir la bonne fenêtre active avant de faire le raccourci sur le clavier. Souvenez-vous aussi de coller et d’enregistrer la capture dans un autre logiciel.
- Si votre clavier n’a pas du tout de touche Impression Écran, le raccourci touche Windows + FN + Espace permettra aussi de copier une capture d’écran dans votre presse-papier.
Les outils Capture et Capturer et esquisser
Outre les raccourcis via la touche Impression Écran, Windows 11 dispose de deux applications natives permettant de cliquer pour sélectionner des zones spécifiques pour la capture, il s’agit des outils “Capture” et “Capturer et esquisser”.
Techniquement, les deux applications fonctionnent de concert ; on utilise Capturer et esquisser pour prendre la capture d’écran puis l’outil de Capture pour rogner, éditer ou dessiner par-dessus la sélection et enregistrer le résultat en tant qu’image. L’outil permet aussi d’introduire un délai avant de prendre la capture, un délai de 3, 5 ou 10 secondes.
Le plus simple, pour commencer, est de rechercher “Snipping tool” dans le menu démarrer et de l’ouvrir depuis la liste des résultats.
Il est aussi possible de modifier le comportement de la touche Impression Écran pour ouvrir l’outil Capture plutôt que de prendre une capture d’écran. Pour ce faire :
- Allez dans Paramètres > Accessibilité > Clavier.
- Activez “Utiliser la touche Impression Écran pour ouvrir l’outil Capture”.
- Fermez les paramètres puis appuyez sur Impression Écran pour ouvrir l’outil Capture.
Voici comment prendre une capture d’écran avec l’outil une fois qu’il est ouvert :
- Cliquez sur “Nouveau” depuis le menu ou appuyez sur Windows + Maj + S pour démarrer une nouvelle capture avec Capturer et esquisser. Vous pouvez aussi définir un délai si vous le souhaitez.
- Un petit menu apparaît en haut de l’écran et votre écran va légèrement s’assombrir.
- Le menu inclut quatre icônes qui changent la forme de la sélection : la première sur la gauche permet de faire des sélections rectangulaires, la deuxième est “libre”, la troisième prend la fenêtre active (comme Alt + Impression Écran) et celle le plus à droite prend tout l’écran (comme la touche Impression Écran ou Windows + Impression Écran).
- Cliquez sur le type de sélection que vous souhaitez, affinez la sélection le cas échéant.
- L’image va alors s’ouvrir dans le menu de l’outil Capture. Il y a alors plusieurs options d’édition, y compris un crayon, le rognage et d’autres ajustements.
- Cliquez sur l’icône Enregistrer pour enregistrer l’image dans Images > Captures d’écran.
Vous pouvez aussi utiliser Capturer et esquisser sans l’outil Capture (oui, c’est assez déroutant) :
- Appuyez sur Windows + Maj + S n’importe quand pour ouvrir Capturer et esquisser à la place. Vous contournerez alors l’outil Capture pour ouvrir directement Capturer et esquisser.
- Une fois la capture réalisée, celle-ci sera copiée dans le presse-papier, vous permettant d’en faire ce que vous voulez.
- Vous pouvez aussi cliquer sur la notification pour ouvrir la capture dans l’outil Capture pour pouvoir l’éditer et l’enregistrer.
Avec les différents raccourcis clavier et les outils Capture et Capturer et esquisser, il y a de nombreuses méthodes pour prendre des captures d’écran sur Windows 11… pour le moment, tout du moins. Windows 11 est encore en version bêta, il est donc possible que certaines de ces méthodes puissent changer, fusionner ou disparaître dans de futures versions, ou même que de nouvelles options fassent leur apparition. Nous adapterons cet article en conséquence.
Source link