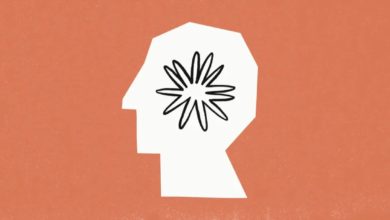[ad_1]
Avant de rejoindre un appel audio et/ou vidéo, il convient de s’assurer que tout fonctionne bien de votre côté. Voici comment procéder selon votre OS et votre application.
Si vous réalisez souvent des appels vidéo ou audio sur votre ordinateur, vous avez probablement déjà vu des gens apparaître hors cadre ou chercher désespérément le bouton “muet” ou plus généralement essayer de configurer correctement leur matériel. Ce qui peut facilement faire perdre plusieurs minutes aux autres participants. Si vous voulez vous mettre dans les meilleures conditions dès le départ, vous devez tester votre matériel et la configuration avant de vous connecter. Il y a plusieurs manières de procéder.
Tester son matériel et la configuration sur Windows
Si vous souhaitez avoir un aperçu sur Windows, ouvrez l’app Caméra depuis le menu Démarrer. Vous verrez alors immédiatement ce que voit votre webcam. Si vous en avez plusieurs, utilisez l’icône dédiée dans le coin supérieur droit pour basculer de l’une à l’autre.
Dans le coin supérieur gauche, une icône en forme de roue crantée. Celle-ci permet d’aller aux paramètres : vous pouvez ajuster certaines options, dont la résolution de la vidéo transmise sur le web, mais l’application que vous utilisez pour votre appel peut écraser ce paramètre.
Pour le microphone, allez dans les Paramètres depuis le menu Démarrer, sélectionnez Système, puis Son. Sous Entrée, vous devriez voir votre microphone. Si ce n’est pas le cas, il n’est peut-être pas branché. Sélectionnez le microphone, puis Démarrer le test. En parlant, vous verrez le curseur du volume réagir à votre voix. Cliquez sur Arrêter le test et Windows vous indiquera la qualité de réception du micro.
Vous pouvez aussi réaliser un test d’enregistrement avant un appel, si vous le souhaitez. Cliquez sur le bouton “Prendre une vidéo” sur la droite de l’app Caméra (en forme de caméra) pour enregistrer un extrait, ce qui vous permettra d’évaluer la qualité audio et vidéo. Si vous ne souhaitez que l’audio, utilisez l’app Enregistreur incluse dans Windows.
Tester son matériel et la configuration sur macOS
Sur macOS, FaceTime et Photo Booth sont les apps natives à utiliser pour tester votre matériel et sa configuration. Si vous avez plusieurs webcams branchées, vous pouvez basculer sur l’une ou l’autre dans le menu Vidéo dans FaceTime ou le menu Caméra dans Photo Booth.
Pour accéder aux réglages de la webcam, cliquez sur l’icône caméra vidéo verte qui apparaît dans la barre de menu lorsque la caméra est active. De là, vous pouvez ajuster certains paramètres. Vous pouvez aussi activer ou désactiver la fonctionnalité Réactions, qui déclenche des effets selon les gestes que vous effectuez.
Pour tester le microphone, ouvrez le menu Apple, sélectionnez “Réglages Système” et Son. Sélectionnez ensuite Entrée, choisissez votre microphone et commencez à parler. Si tout fonctionne correctement, vous verrez la barre de niveau sonore évoluer pendant que vous parlez, indiquant que l’audio est bien capté (et vous pouvez ajuster le volume ici aussi, au besoin).
Pour être certain que tout fonctionne bien, vous pouvez enregistrer un extrait. Lancez QuickTime Player sur macOS, puis choisissez Fichier et Nouvel enregistrement vidéo ou Nouvel enregistrement audio. Vous devriez voir votre webcam ou votre micro dans le menu déroulant à côté du bouton d’enregistrement rouge.
Tester son matériel et la configuration dans les apps
Outre les options mentionnées ci-dessus, nombre d’apps dédiées aux appels audio/vidéo permettent aussi de tester tout cela avant de vous connecter. Impossible de les couvrir toutes, mais une simple recherche sur le web vous indiquera la marche à suivre pour votre app favorite.
Dans Zoom, cliquez sur l’image de votre profil (en haut à droite), puis Paramètres. En ouvrant les onglets Vidéo ou Audio, vous verrez un aperçu du flux de votre webcam, vous pourrez tester le niveau du micro et configurer de nombreuses options pour la vidéo comme l’audio. Si vous avez plusieurs caméras ou micros branchés, vous pouvez passer de l’un à l’autre via les menus déroulants.
Dans Slack, cliquez sur l’image de votre profil dans le coin inférieur gauche, puis Préférences et ouvrez l’onglet Audio et vidéo. Vous aurez alors un aperçu du flux de votre webcam (utilisez le menu déroulant sous l’aperçu pour changer la caméra) et une indication du volume du micro (utilisez le menu déroulant sous cet indicateur pour changer le micro).
Dans Google Meet, cliquez sur l’icône en forme de roue crantée dans le coin supérieur droit pour configurer l’audio et la vidéo et obtenir un petit aperçu de ce que voit la webcam. Dans Google Meet, comme avec nombre d’autres apps, vous aurez aussi un aperçu de votre flux vidéo lorsque vous ouvrez un lien vers une réunion. Vous pouvez utiliser ce dernier pour procéder aux derniers ajustements avant de rejoindre ladite réunion.
Source link