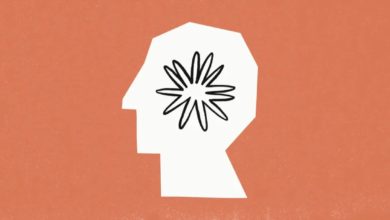[ad_1]
Les Chromebook, avec ChromeOS, sont des machines bien différentes de celles sous Windows ou macOS. La gestion des captures d’écran est différente Voici comment procéder.
Prendre une capture d’écran sur votre ordinateur peut être très utile. Cependant, la méthode peut être différente d’un appareil à un autre, d’un système d’exploitation à un autre. Cela est valable pour les Chromebook et ChromeOS. Pendant des années, l’outil de capture d’écran sur les Chromebook était basique et se lançait via un raccourci clavier pas franchement évident. Ceci a changé l’année dernière lorsque Google a introduit un outil digne de ce nom, photo et vidéo. Voici comment en profiter pleinement.
Capture d’écran sur un Chromebook avec un raccourci clavier
Pour lancer l’outil de capture d’écran, vous devez appuyer sur le raccourci clavier “Maj + Ctrl + Afficher les fenêtres“. La touche “Afficher les fenêtres” est située sur la ligne tout en haut du clavier, avec une icône qui ressemble à une fenêtre avec deux fenêtres derrière elle. Appuyez sur les trois touches et l’outil apparaîtra en bas de l’écran.
Si vous voulez simplement prendre une capture d’écran de tout votre écran, et non pas une zone ou une fenêtre particulière, appuyez sur “Ctrl + Afficher les fenêtres”.
Ces raccourcis fonctionnent avec n’importe quel modèle de Chromebook. Cependant, certains Chromebook ont une touche Capture d’écran sur la ligne du haut. Cherchez une touche avec une icône caméra, souvent un rectangle avec un cercle en son centre. Lorsque vous appuyez dessus, l’outil sera lancé. Pas besoin de raccourci.
Capture d’écran sur un Chromebook via les Paramètres Rapides
Se souvenir des raccourcis n’est pas toujours simple. Google a ajouté un bouton de raccourci dans les Paramètres Rapides pour les captures d’écran. Cliquez simplement sur l’heure dans la barre des tâches pour faire apparaître le menu des Paramètres Rapides et cliquez ou tapotez ensuite sur Capture d’écran et l’outil va apparaître.
L’outil de capture d’écran permet non seulement de prendre des screenshots, mais peut aussi servir à prendre des enregistrements. La bascule entre photo et vidéo se fait tout à gauche de la barre d’outil. À droite de ce bouton, vous avez des options pour prendre une capture plein écran, une capture partielle d’une zone spécifique que vous définissez ou une capture d’une fenêtre spécifique. Cela fonctionne pour les images et les vidéos. Cliquer sur la roue crantée sur la barre d’outils permet aussi d’activer ou désactiver le micro pendant que vous enregistrez votre écran, si vous voulez ajouter une voix off, par exemple.
Où sont enregistrées les captures d’écran sur un Chromebook
Lorsque vous prenez une capture ou que vous enregistrez votre écran, le fichier est immédiatement accessible dans le presse-papiers, lequel sauvegarde les cinq dernières choses que vous avez utilisées. Pour voir ce qu’il y a dedans, appuyez sur la touche Recherche + V.
Votre Chromebook a aussi un endroit dédié baptisé Tote (fourre-tout), sur l’étagère. C’est là que vous trouverez vos captures les plus récentes. Vous pouvez aussi épingler des fichiers à Tote, ce qui signifie que vous pouvez garder une capture d’écran importante à portée de main.
Les captures d’écran qui ne sont plus sauvegardées dans le presse-papiers peuvent être retrouvées dans vos fichiers. Ouvrez l’app Fichiers sur votre Chromebook, vous retrouverez les screenshots dans le dossier Images et les enregistrements vidéos dans le dossier Vidéos.
Source link