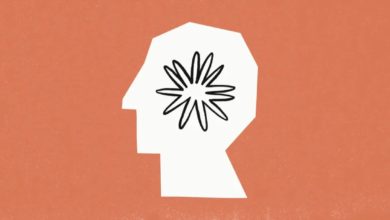[ad_1]
Les appareils sous iOS disposent d’un outil de capture d’écran très complet, permettant d’éditer facilement et rapidement les captures. Voici 9 fonctionnalités très utiles.
Les appareils iOS disposent d’un outil pour les captures d’écran avec un certain nombre de fonctionnalités très sympathiques. De la transformation de lignes tracées à la main en segments bien droits à la dissimulation d’informations sensibles, iOS permet d’en faire beaucoup plus que ce que vous ne pourriez croire. Voici comment tirer le meilleur de l’utilitaire de capture d’écran.
Convertir les lignes tracées à la main en formes géométriques
Une fois la capture d’écran réalisée sur votre iPhone, vous pouvez utiliser l’outil crayon pour l’annoter. Et si vous utilisez le crayon pour dessiner une forme géométrique basique, comme un cercle, un triangle, un pentagone ou autre, vous pouvez maintenir l’écran pendant un moment et l’iPhone va convertir votre tracé en forme parfaite.
Un meilleur moyen pour dissimuler des informations sensibles
La prochaine fois que vous prenez une capture d’écran avec des informations sensibles, comme des numéros de téléphone, des adresses ou même des spoilers sur un film, vous n’aurez pas à gribouiller avec le crayon, le pinceau ou autre. Il est difficile de flouter ou d’effacer correctement avec ces méthodes, et il même possible de lire un contenu flouté.
Prenez plutôt l’outil rectangle et dessinez une forme opaque sur les informations à dissimuler. Pour ce faire, prenez votre capture d’écran et tapotez sur l’icône crayon (à gauche de l’icône poubelle) en haut de l’écran. Tapotez sur le bouton + dans le coin inférieur droit de l’écran et sélectionnez l’icône carré. Cela va ajouter un rectangle transparent à votre capture d’écran. Pour le rendre opaque, tapotez sur le caré avec une icône ronde dans le panneau en bas (la première icône en partant de la gauche). Cela va ouvrir une petite fenêtre avec quatre options et vous pouvez sélectionner la première en partant de la gauche, l’icône carré opaque.
Vous pouvez désormais déplacer la forme sur l’écran et cacher tout ce que vous voulez. Le résultat est bien plus net et vous cacherez tout plus efficacement.
Faire correspondre les couleurs plus facilement
Lorsque vous cachez des informations sur une capture d’écran avec le rectangle opaque, vous pouvez avoir envie de reprendre la même couleur que celle du fond d’écran pour faire totalement disparaître toute trace des informations en question.
Pour ce faire, il faut utiliser l’outil couleur. Après avoir gribouillé votre capture d’écran ou dessiné une forme, tapotez sur l’icône avec un cercle multicolore à côté du bouton + dans le panneau du bas. Cela va ouvrir la palette de couleurs. Pour faire correspondre les couleurs, tapotez sur l’icône compte-goutte en haut à gauche, à côté de Couleurs. Vous verrez alors une loupe à l’écran, déplacez-la sur la couleur à répliquer et relâchez quand c’est bon.
La couleur va alors être reprise et vous pourrez en faire ce que vous voulez.
Enregistrer les couleurs pour un accès rapide
Lorsque vous utilisez l’outil compte-goutte pour obtenir la couleur parfaite, il est possible de la sauvegarder. Pour cela, prenez une capture d’écran, tapotez sur l’icône crayon en haut puis sur l’icône avec le cercle multicolore à côté du bouton + en bas pour ouvrir la palette de couleurs. Utilisez l’outil compte-goutte pour récupérer la couleur parfaite ou choisissez parmi la palette. Vous pouvez alors tapotez sur le bouton + pour l’enregistrer et vous pourrez la réutiliser facilement dans vos autres captures.
Utiliser la règle pour dessiner des lignes et formes précises
L’outil règle est peut-être le plus sous-utilisé. Pour dessiner des figures géométriques, mais pas uniquement. Vous pouvez aussi le placer n’importe où sur la capture d’écran et remplir de couleur, ce qui en fait un outil très utile pour la colorisation.
Ajouter du texte ou un sous-titre
L’outil capture d’écran permet aussi d’ajouter un sous-titre ou une description rapidement, ce qui rend plus facile la recherche depuis l’application Photos sur l’iPhone. Tapotez sur l’icône crayon en haut puis sur le bouton + dans le panneau du bas et sélectionnez “Description” pour ajouter une description.
De la même manière, si vous sélectionnez l’outil Texte juste en dessous de Description, vous pourrez ajouter du texte sur la capture.
Ajouter une signature aux captures d’écran
Si vous en éprouvez le besoin, vous pouvez signer chaque capture d’écran que vous réalisez. Prenez une capture d’écran, tapotez sur l’icône crayon puis le bouton + en bas. Sélectionnez Signature dans la liste des outils, signez et vous verrez votre signature sur la capture d’écran.
Utiliser l’outil d’opacité pour ajuster le fond d’écran
Si vous avez dessiné des formes sur votre capture d’écran et que vous souhaitez les mettre en évidence, utilisez l’outil d’opacité. Une fois encore, icône crayon en haut de l’écran, annotez la capture puis tapotez sur le bouton + en bas et sélectionnez Opacité. Dans le panneau en bas, vous pouvez déplacer le slider de l’opacité vers la droite pour rendre le fond plus opaque ou vers la gauche pour le rendre plus transparent.
Sélectionner rapidement du texte dans une capture d’écran
Si vous avez un appareil sous iOS 15, il est possible de sélectionner rapidement tout le texte dans la capture d’écran. Prenez votre capture et assurez-vous que l’icône crayon n’est pas sélectionnée – les outils de dessin ne sont pas visibles en bas de l’écran -. Tapotez sur l’icône scan en bas à droite de l’écran et votre iPhone va sélectionner tout le texte sur la capture d’écran.
Source link