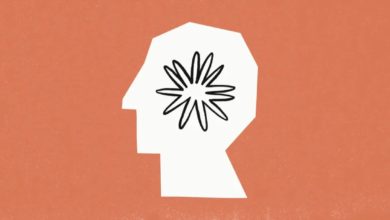[ad_1]
Avec un smartphone, iOS ou Android, il est facile et rapide de scanner un document. Voici comment procéder selon votre appareil.
Même si nous vivons aujourd’hui dans un monde grandement numérique, nous recevons encore de nombreux documents papier. Certains sont importants et se doivent d’être conservés comme il se doit pendant plusieurs années. Garder la copie papier est parfois même obligatoire. Avoir une copie numérique, par contre, peut être très utile. On peut alors facilement les transférer à qui de droit en cas de besoin. Pour ce faire, il faut les scanner. Si l’opération est facile avec une imprimante tout-en-un, un simple smartphone, iOS ou Android, peut suffire. Voici comment procéder.
Comment scanner un document avec son iPhone ou iPad
Si vous avez un iPhone ou iPad, vous avez plusieurs solutions pour scanner vos documents avec votre appareil photo, mais nous allons nous concentrer sur l’app Fichiers. Cette méthode est préférée par le document est sauvegardé dans Fichiers, ce qui simplifie son édition et son partage vers un ordinateur ou un autre appareil.
- Pour démarrer, ouvrez l’application Fichiers.
- Tapotez sur l’icône menu avec les trois petits points dans le coin supérieur droit.
- Tapotez sur Scanner des documents.
Votre appareil photo va s’ouvrir et le logiciel vous demandera de positionner le document dans le champ. Le meilleur moyen de ce faire est de le placer sur une surface plane, comme une table ou un bureau, avec une bonne luminosité. Évitez les surfaces blanches et qui réfléchissent trop la lumière, la caméra ne pourra pas scanner le document correctement.
Maintenant, positionnez le téléphone ou la tablette directement au-dessus du document et vous verrez un overlay bleu apparaître sur le document, indiquant qu’il est en train d’être scanné. Si le document est scanné correctement, il sera automatiquement placé dans vos scans complétés, vous permettant d’en scanner plusieurs à la suite.
Vous pouvez aussi tapoter sur l’aperçu du document dans le coin inférieur gauche pour rescanner ou modifier vos documents. Vous pouvez les rogner – si le scan automatique n’était pas parfait – et ajouter un filtre (niveau de gris par exemple) pour améliorer la lisibilité. Si vous êtes satisfait(e), tapotez sur Enregistrer pour stocker le document en PDF dans l’app Fichiers. Vous pouvez alors le renommer ou le partager par email ou à une autre application.
Comment scanner un document avec un smartphone Android
Sur Android, il existe plusieurs solutions pour scanner des documents, mais cela varie d’un modèle à un autre. Les Google Pixel 6 et Samsung Galaxy S, par exemple, ont un scanner de documents intégré dans l’app Appareil Photo, les OnePlus 9 et Moto G Power n’en ont pas. NOus allons donc scanner les documents depuis l’app Google Drive, laquelle n’est pas native, mais la plupart des appareils Android ont l’application Google Drive préinstallée.
- Ouvrez l’app Google Drive.
- Tapotez sur le bouton + bleu dans le coin inférieur droit.
- Tapotez sur Scanner.
Lorsque le document est placé sur une surface plane non réfléchissante, placez l’appareil photo juste au-dessus du document pour le placer correctement dans le champ de vision. Appuyez sur le bouton pour prendre la photo. Si l’image vous satisfait, tapotez sur OK. Vous devriez ensuite voir une image rognée automatiquement. Vous pouvez alors ajouter un filtre (noir et blanc, par exemple), la faire pivoter ou modifier les bordures. Si vous voulez en ajouter davantage, tapotez sur l’icône + en bas à gauche.
Si vous avez terminé avec le scan, tapotez sur Enregistrer dans le coin inférieur droit. Ensuite, vous pouvez nommer le document, choisir un compte (si vous en avez plusieurs) et sélectionner un dossier dans lequel enregistrer le document (en PDF). Une fois fait, tapotez une fois encore sur Enregistrer dans le coin inférieur droit. Une fois le document envoyé sur Google Drive, vous pouvez ajouter des commentaires, le retrouver via des mots clef et, bien sûr, le partager via email ou à une autre application.
Source link